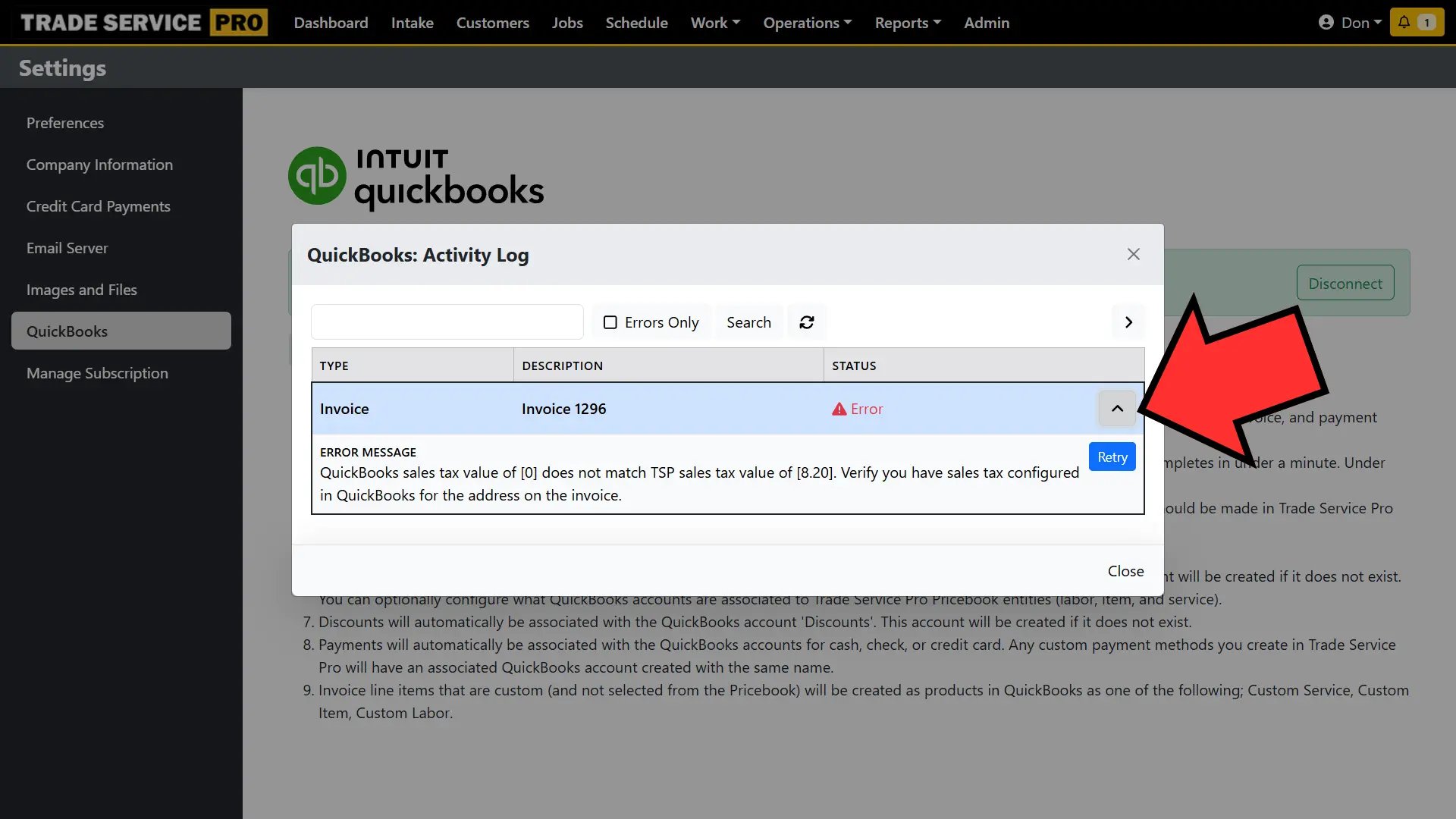How To: QuickBooks Online Integration
Trade Service Pro easily integrates with your QuickBooks Online account to sync customer, pricebook, invoice, and payment data. This how-to article will help you integrate your QuickBooks Online account with Trade Service Pro. It will also explain what (and when) data is synced from Trade Service Pro to QuickBooks Online.
Connecting Your QuickBooks Online Account
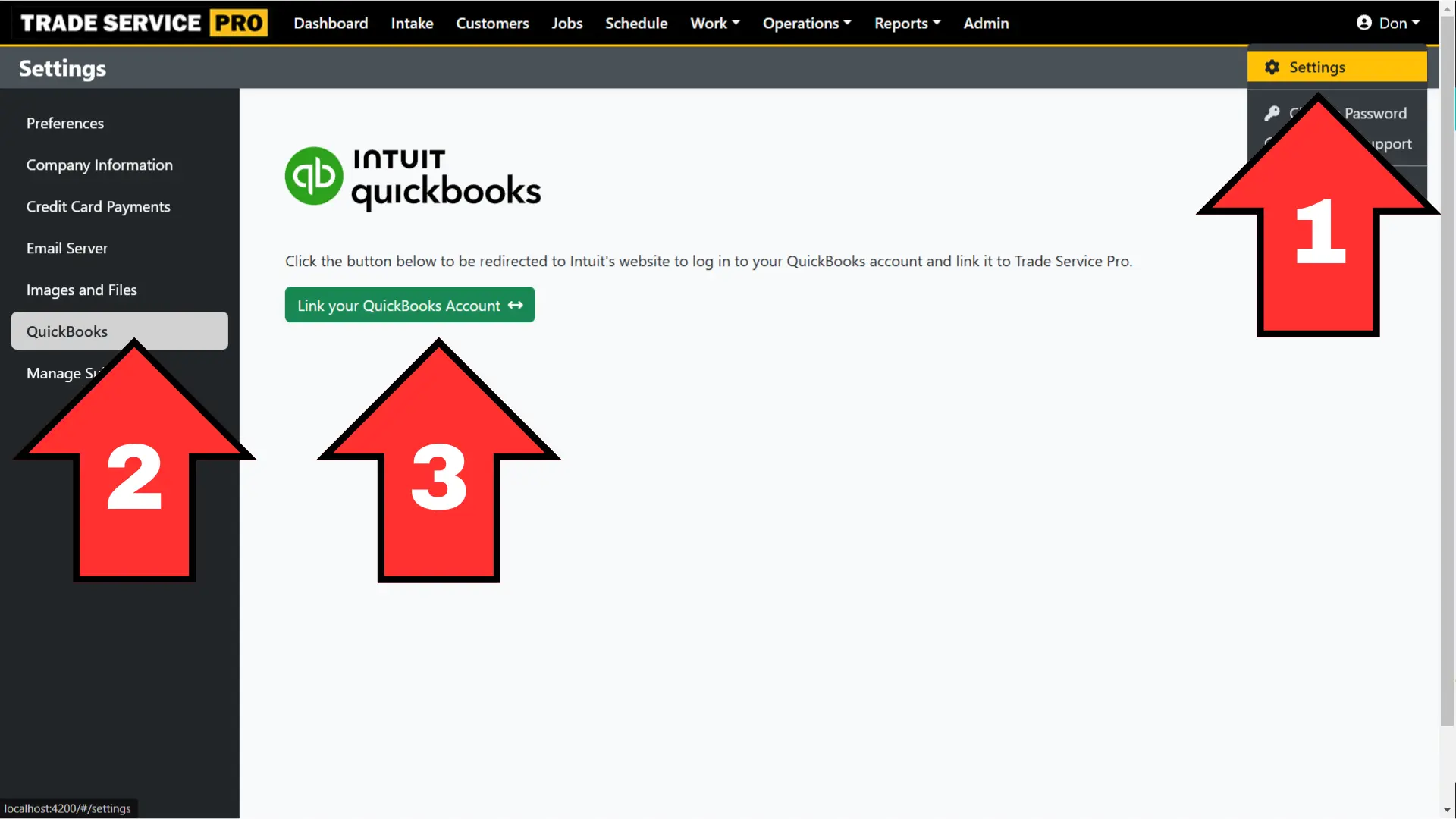
To connect your QuickBooks Online account to Trade Service Pro:
- Click on your username, and then click on Settings.
- Click on the left navigation item for QuickBooks
- Click on the Line your QuickBooks Account button.

Next you will be prompted to agree to the terms and conditions for how QuickBooks Online integrates with Trade Service Pro. Click on the I agree, continue button to continue the process of integrating your QuickBooks Online account with Trade Service Pro.
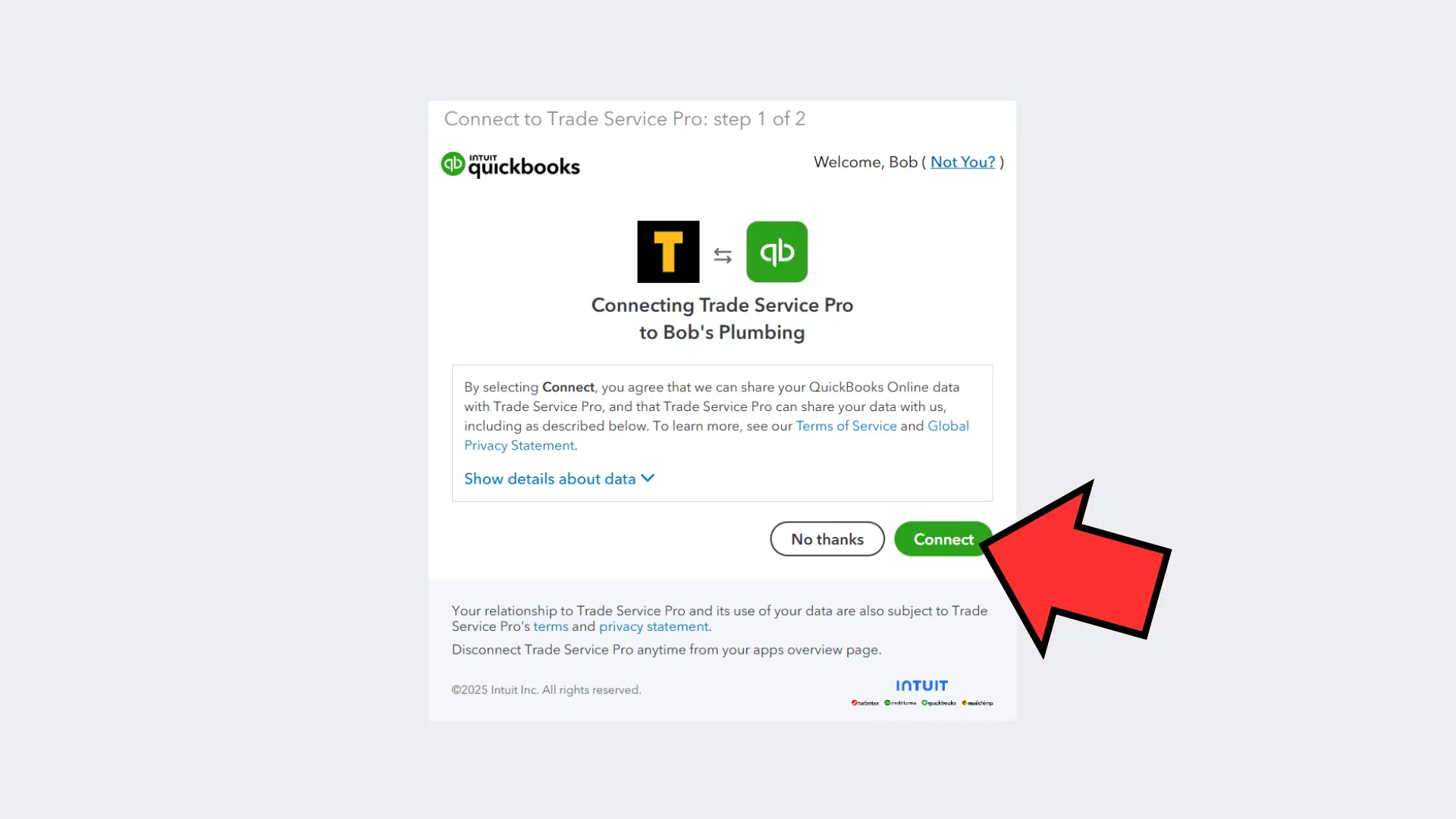
You will then be redirected to the Intuit website for QuickBooks. If you are not already logged into your QuickBooks, then log in to your QuickBooks account. Follow the prompts from QuickBooks to connect your account to Trade Service Pro.
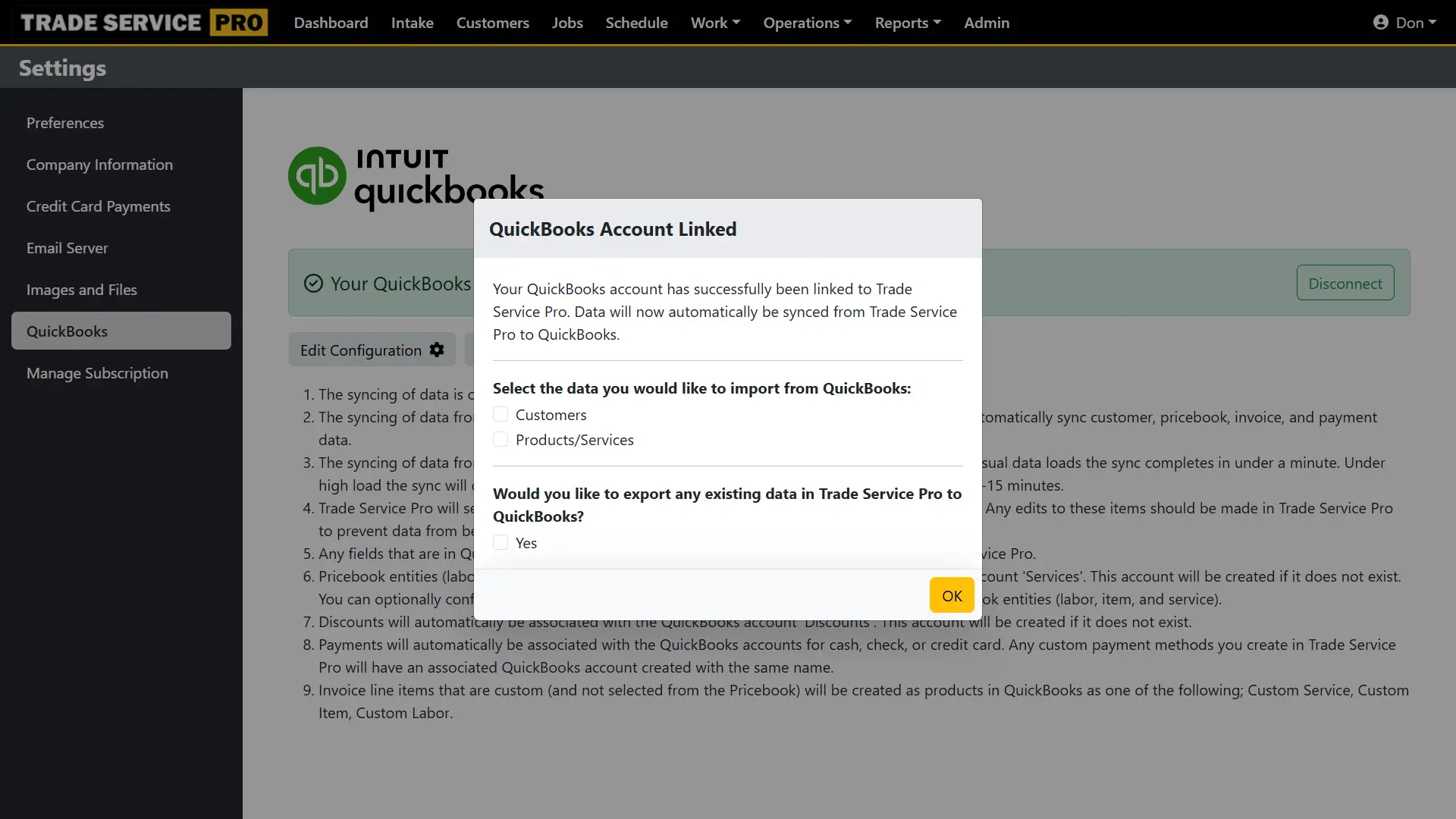
You will then be redirected back to Trade Service Pro and presented with options for an initial import and export of data between Trade Service Pro and QuickBooks.
How Data Syncs Between Trade Service Pro and QuickBooks Online
- The syncing of data is one-way, from Trade Service Pro to QuickBooks. (After the one-time option to import data from QuickBooks).
- The syncing of data from Trade Service Pro to QuickBooks runs as a background service that will automatically sync customer, pricebook, invoice, and payment data.
- The syncing of data from Trade Service Pro completes at an indeterminate amount of time. Under usual data loads the sync completes in under a minute. Under high load the sync will complete in an indeterminate amount of time, typically anywhere between 1-15 minutes.
- Trade Service Pro will serve as the source of truth for customers, products, invoices, and payments. Any edits to these items should be made in Trade Service Pro to prevent data from being overwritten in QuickBooks.
- Any fields that are in QuickBooks but are not in Trade Service Pro, will not be modified by Trade Service Pro.
Customers
When a customer is deleted from Trade Service Pro, any corresponding QuickBooks customer record will not be affected. QuickBooks does not allow customers to be deleted. You have the option to manually go into QuickBooks and mark the customer as inactive.
Pricebook/Products/Services
- Pricebook entities (labor, item, and service) will automatically be associated with the QuickBooks account 'Services'. This account will be created if it does not exist. You can optionally configure what QuickBooks accounts are associated to Trade Service Pro Pricebook entities (labor, item, and service).
- Invoice line items that are custom (and not selected from the Pricebook) will be created as products in QuickBooks as one of the following: Custom Service, Custom Item, Custom Labor.
- When a pricebook item or category is deleted from Trade Service Pro, any corresponding QuickBooks product records or product category records will not be affected. QuickBooks does not allow products or product categories to be deleted. You have the option to manually go into QuickBooks and mark the product or product category as inactive.
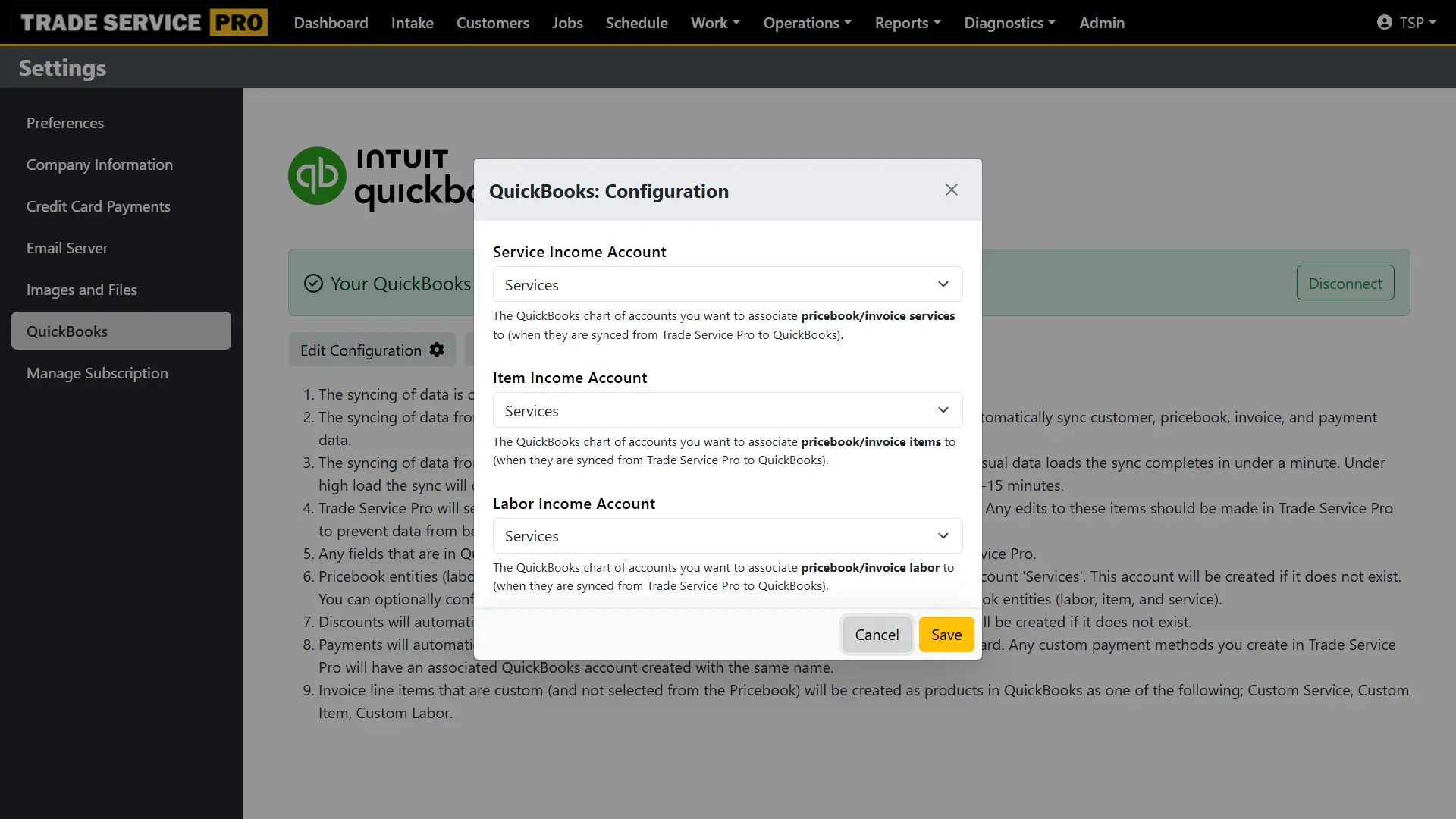
You can optionally change the QuickBooks income account that is associated with Trade Service Pro; service, items, and labor charges. From the QuickBooks settings page in Trade Service Pro click on the Edit Configuration button.
Invoices
Invoices deleted in Trade Service Pro will be deleted in QuickBooks.
Discounts
- Discounts are applied before sales tax is computed.
- Discounts will automatically be associated with the QuickBooks account Discounts. This account will be created if it does not exist.
Sales Tax
- Trade Service Pro automatically calculates sales tax based on a job's service address.
- Sales tax calculation in Trade Service Pro requires the setting for Compute and apply sales tax to be turned on (this is set to on by default).
- Sales tax calculation in Trade Service Pro will not be automatically calculated if a tax override is set for a customer or a job/invoice.
- Sales tax is computed after any discounts are applied.
Payments
Payments will automatically be associated with the QuickBooks accounts for cash, check, or credit card. Any custom payment methods you create in Trade Service Pro will have an associated QuickBooks account created with the same name.
Payments deleted in Trade Service Pro will be deleted in QuickBooks.
Viewing Sync Activity
From the QuickBooks settings page click on the View Log button to view a record of sync activity between Trade Service Pro and your QuickBooks Online account.
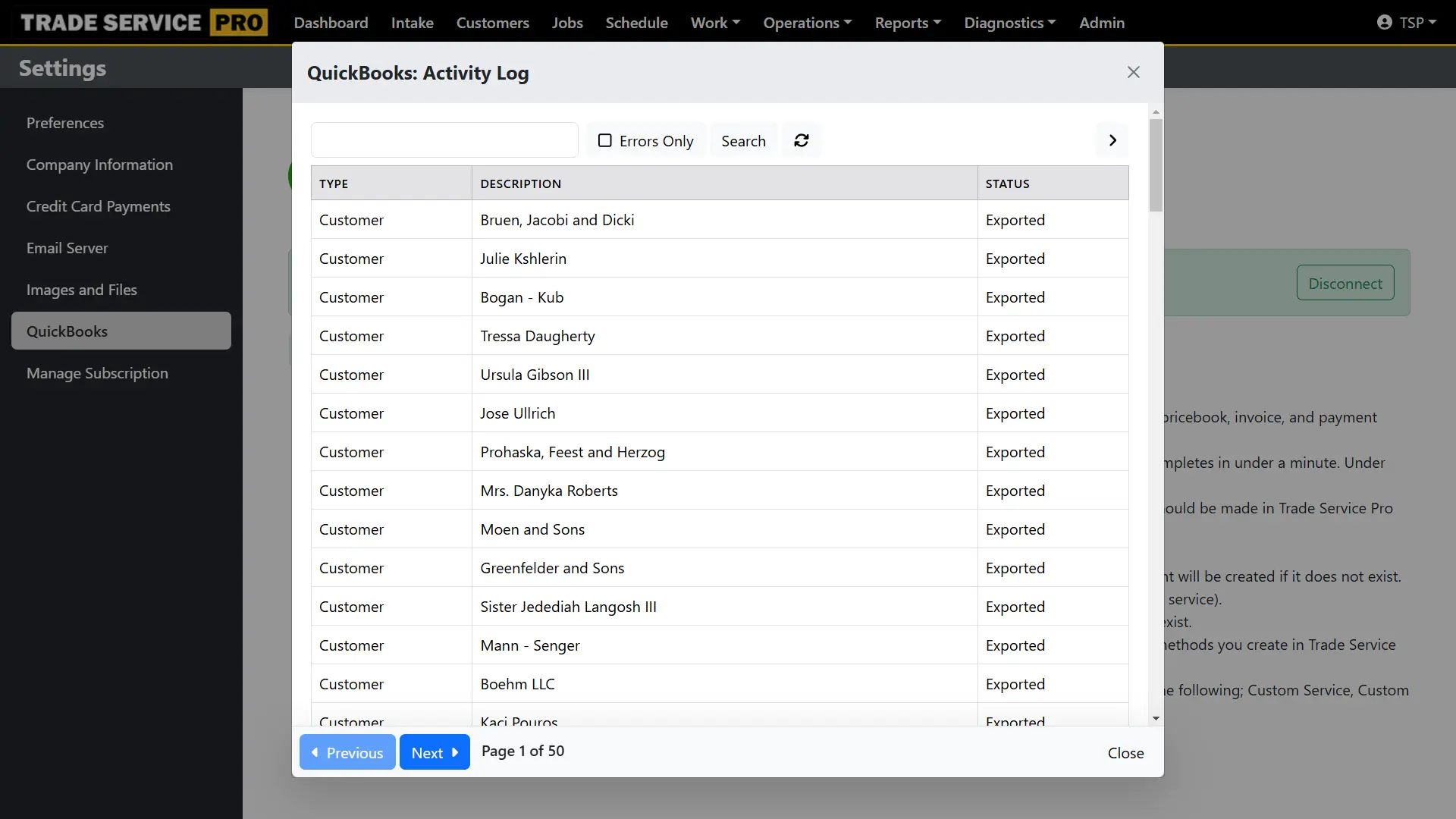
Failed Sync Notifications
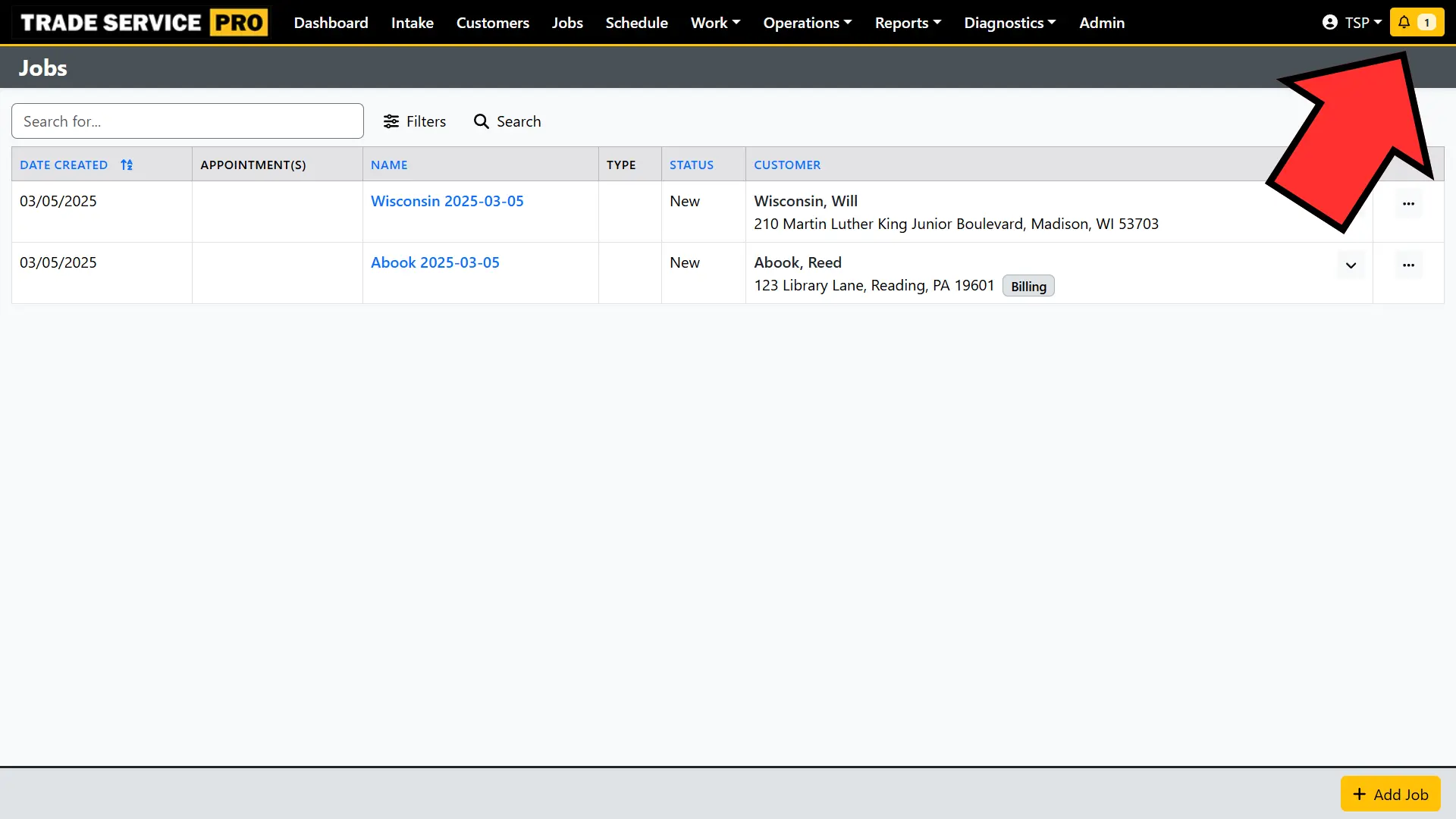
If any data fails to sync between Trade Service Pro and your QuickBooks Online account a notification alert will be displayed next to your username in the top right of the application. Clicking on the notification alert will display a list of failed QuickBooks notifications. Click on the View Log button to retry a failed sync.
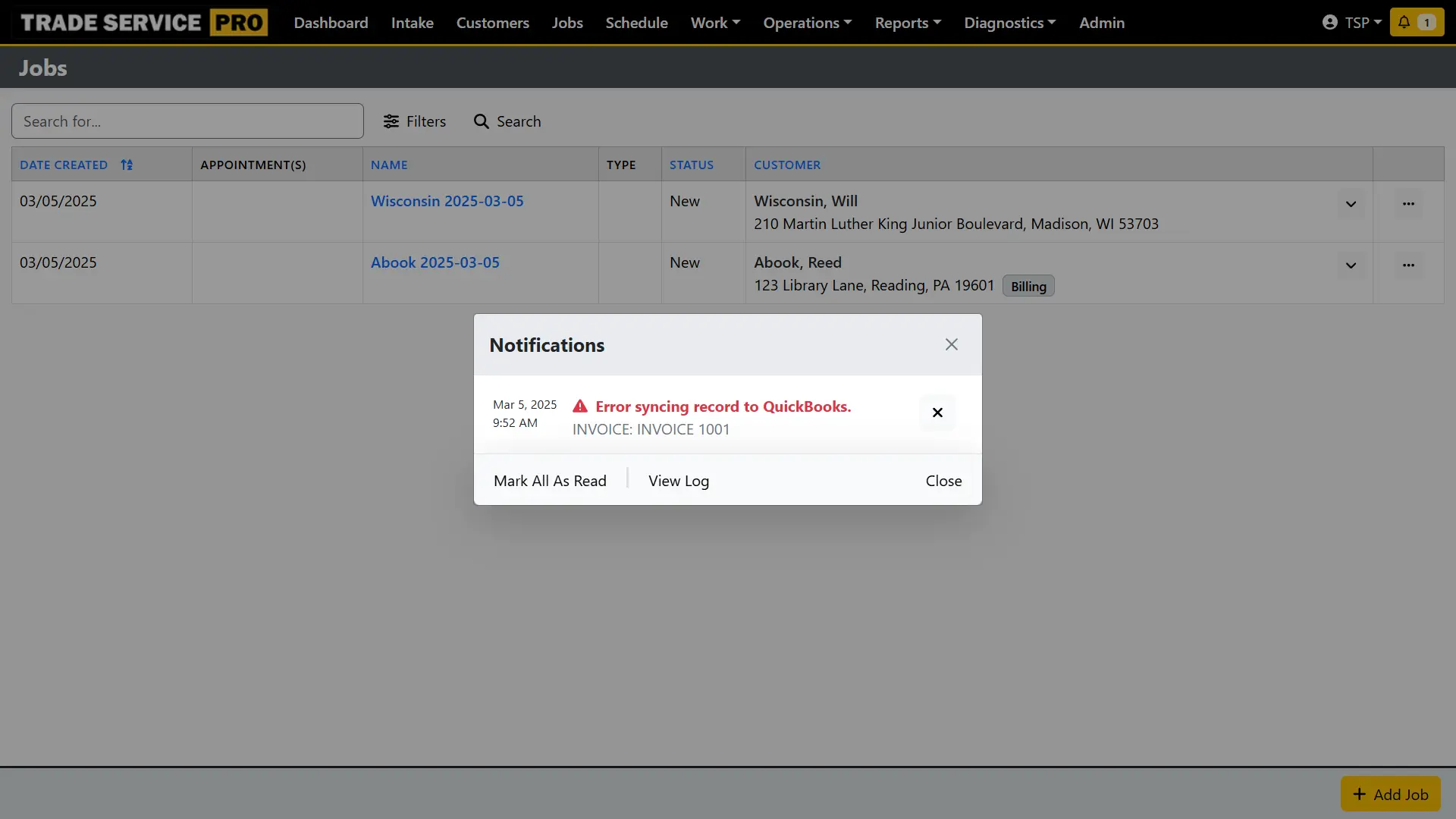
Retrying Failed Syncs
If any data fails to sync from Trade Service Pro to your QuickBooks Online account, you can retry syncing that data from the QuickBooks activity log in Trade Service Pro.